Debugging
Here's a list of tips & tricks you can use when your test suite isn't working the way you've intended.
View source
If the screenshots aren't looking right you can use the "View source" feature. You'll find it in the overflow menu to the right of a diff/screenshot:
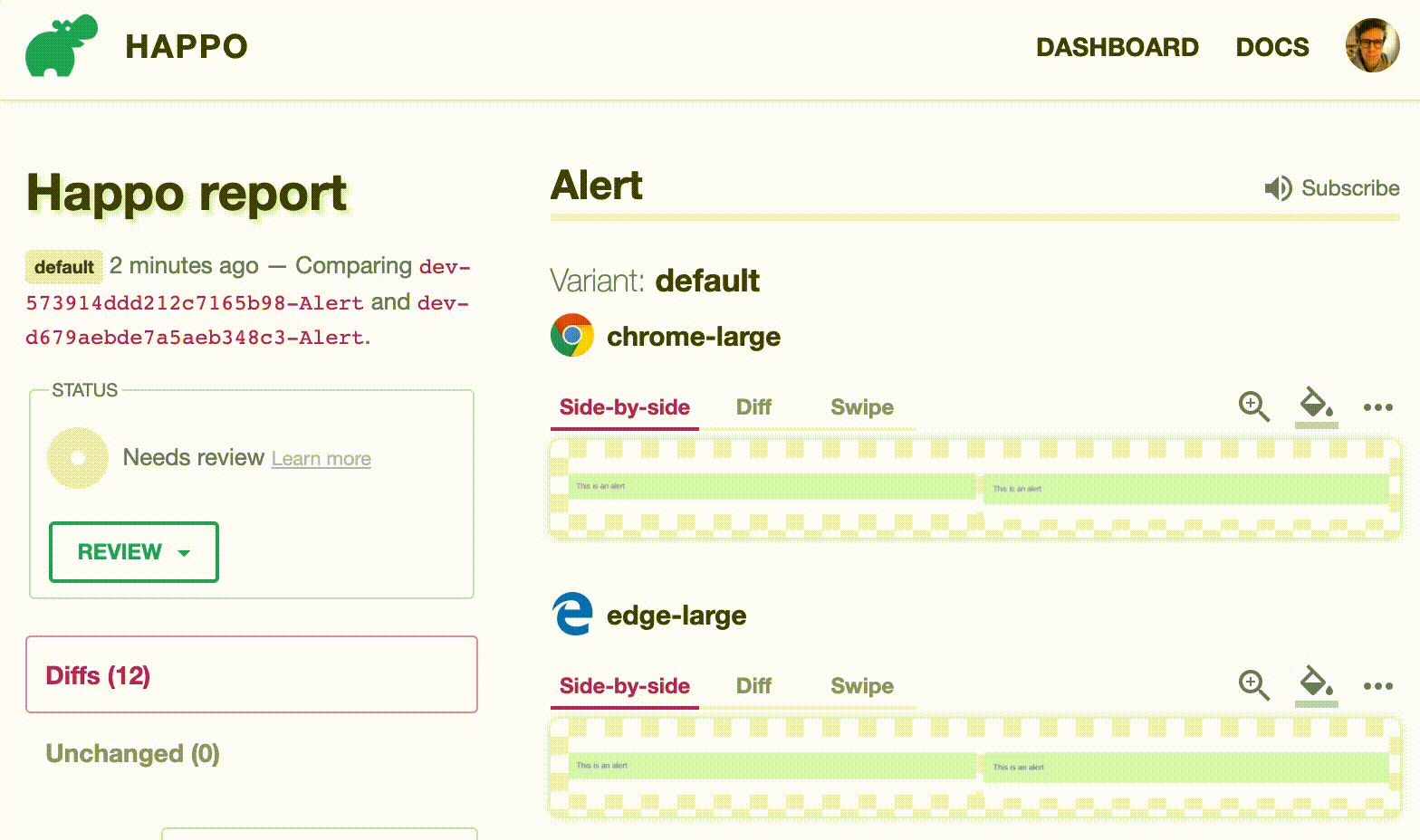 This is
where you find the "View source" option for a Happo report.
This is
where you find the "View source" option for a Happo report.
You'll land on the Source page. It looks something like this:
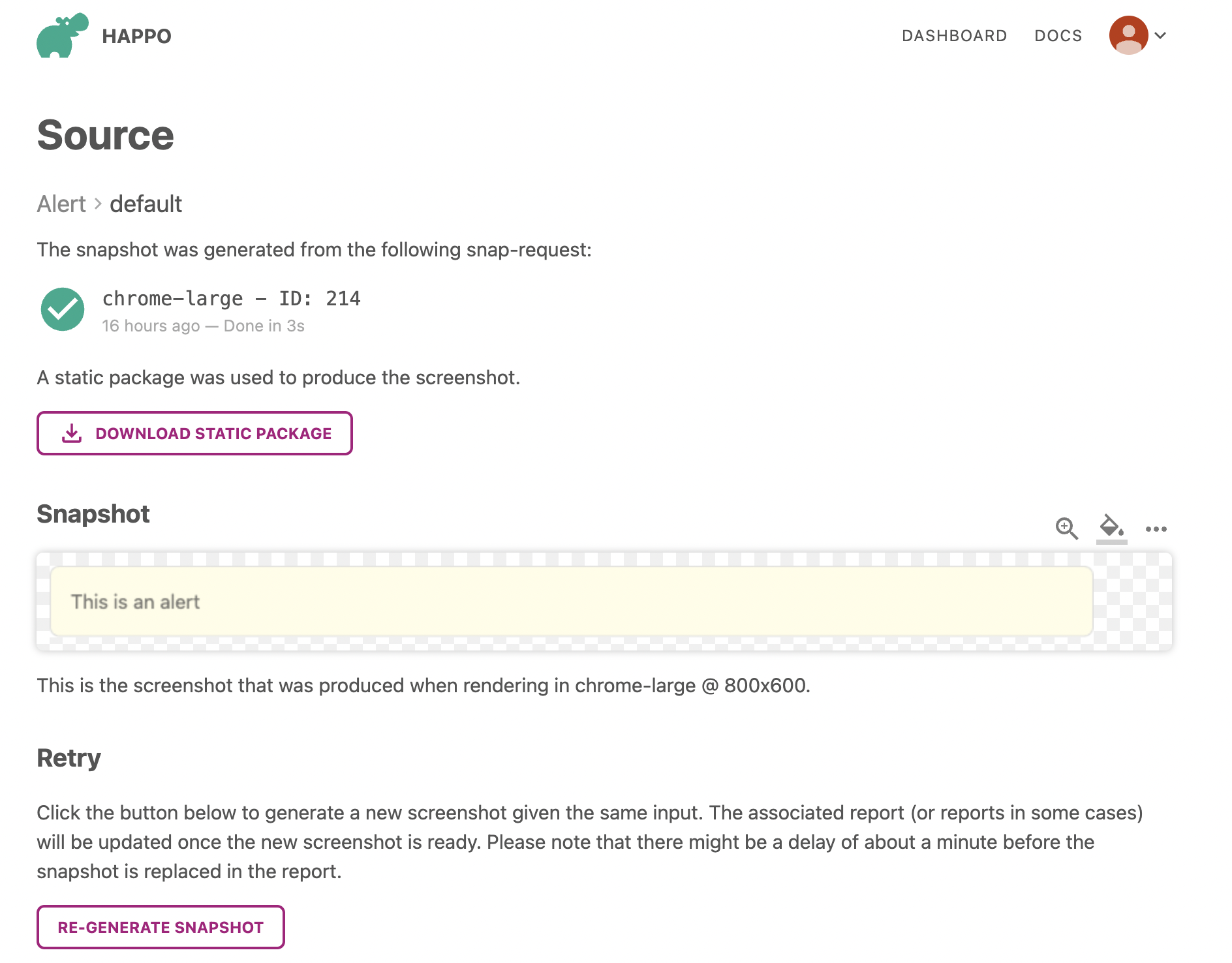 The Source page for an "Alert"
snapshot
The Source page for an "Alert"
snapshot
The Source page has some details about what was used to produce the screenshot, and there are a few buttons here that can be useful. Depending on the type of integration you are using, you'll see one or more of these buttons:
- A "View recorded HTML" button (for Happo Examples and Cypress setups) that allow you to see the rendered HTML directly in the browser, along with the CSS used.
- A "Download assets" button, where you can grab the images, fonts, etc, that were used when taking the screenshot.
- A "Download static package" button that let's you fetch the statically built
package used to render the example. This will e.g. show up if you're using
Storybook, or if you're using Happo Examples
with the
prerender: falseoption. - A "Re-generate snapshot" button, that will let you retry taking the screenshot. Continue reading for more on this option!
Re-generate snapshot
If you are using up-to-date happo libraries (happo.io v9.1.0 or later, happo-plugin-storybook v4.1.0 or later, happo-static v1.0.0 or later), you can tell Happo to retry taking the screenshot. Once that's done, the associated report (or reports in some cases) will be updated to use the new screenshot. Please note that updating the reports can take a minute or two to fully propagate (because of caching).
Static package downloads
When you download a static package as a zip file, you can debug the source locally by following these steps:
- Unzip the downloaded file
- Start a http server in the unzipped folder
(
http-serveris a good option) - Check the URL where the server is started and open
http://localhost:8080/iframe.htmlin your browser (replace8080with the port used for your server). - Wait for the page to load, then open up a JavaScript console and run
window.happo.nextExample(). - See your first component load.
- Keep calling
window.happo.nextExample()to iterate through your components.
If you quickly want to iterate through all components, copy and paste this script in the JavaScript console:
var renderIter = function () {
window.happo.nextExample().then(function (a) {
if (!a) {
return;
}
console.log(a);
renderIter();
});
};
renderIter();
Run in VERBOSE mode
If you want to know what Happo is doing before it hands over to the Happo
backend, you can invoke the CLI with a VERBOSE=true environment variable.
VERBOSE=true npm run happo run
This will increase the amount of logs generated during the happo run. Depending on the integration type you're using, it will also store payloads so that you can inspect the html and css created
Failed on worker
In some cases, your happo runs will fail with a Failed on worker message. In
some cases, there's an additional error message that might hint at why the job
failed. To see this error message, go to your
Happo dashboard, look under "Snap-requests" and
click on the one that has a failure icon.
Timed out while waiting for window.happo
A common error when using the Storybook integration is
Timed out while waiting for window.happo. This is often caused by missing to
register the happo-plugin-storybook plugin. See how to get rid of this in
the Storybook docs.